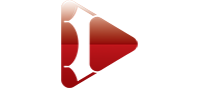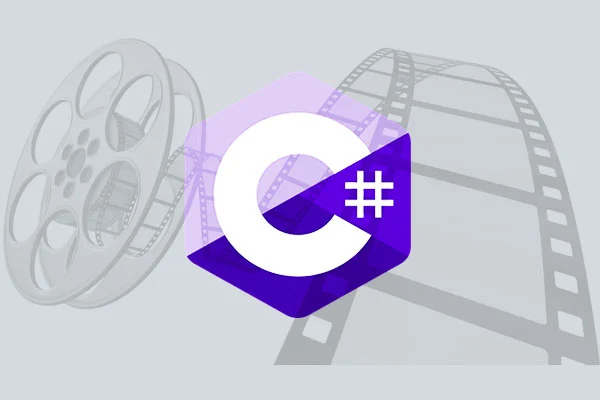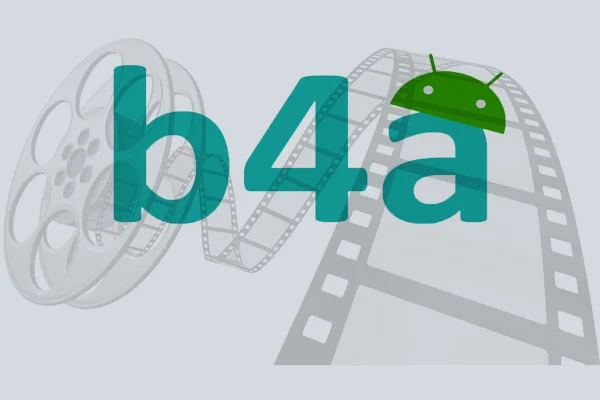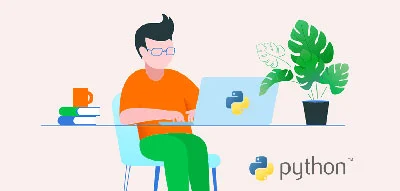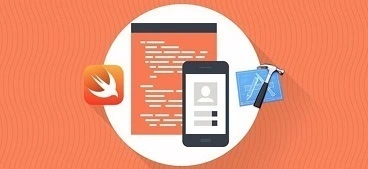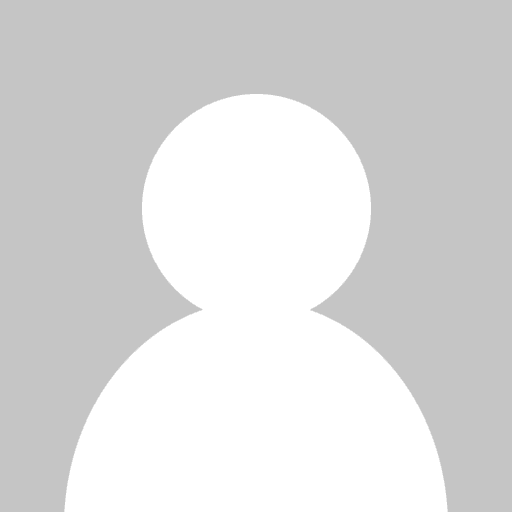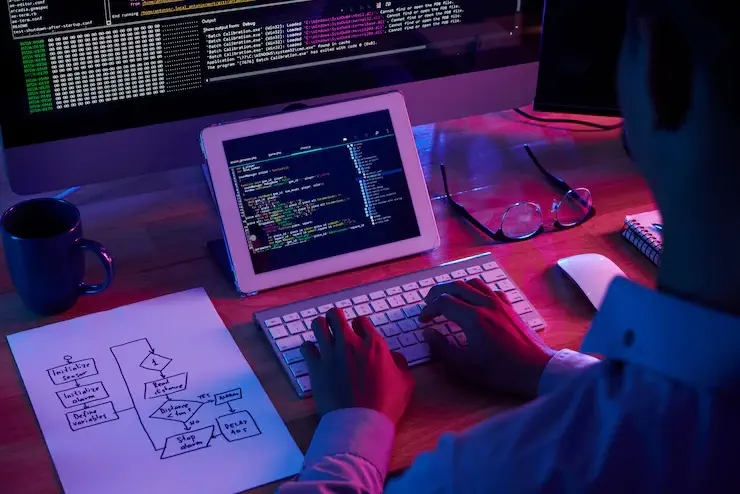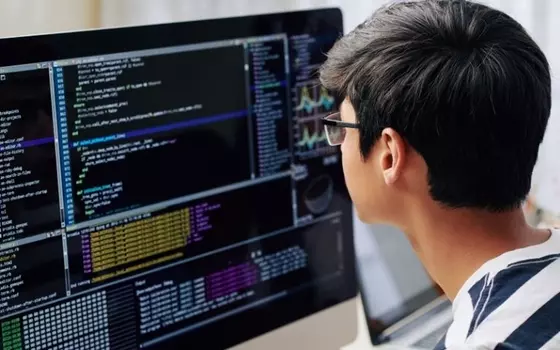نرم افزار جی ان اس تری
- 1400/3/13
- 1779
- نرم افزار های تخصصی
معرفی نرم افزار شبیه ساز GNS3
یک شبکۀ کامپیوتری یا مخابراتی تجهیزاتی دارد که اگر قرار باشد در مقیاس تجاری اجرا شود معمولا دارای هزینه های مالی و زمانی قابل توجهی خواهد بود. همین امر موجب می شود تا نیاز به مدل سازی شبکه پیش از اجرای واقعی آن احساس شود. در این صورت بررسی های لازم صورت می گیرد و مشکلات احتمالی شبکه شناسایی شده و رفع می گردد. برای انجام این کار نیاز است که ابزاری داشته باشیم که بتواند تجهیزات شبکه را Emulation (تقلید) کند. یکی از ابزارهایی که برای انجام Emulation شبکه مورد استفاده قرار می گیرد شبیه ساز و یا ایمولاتور GNS3 می باشد که قرار است در این مقاله به معرفی آن بپردازیم و نحوۀ کار با آن را بیاموزیم. پس با ما همراه باشید.
نرم افزار GNS3 که برگرفته از واژۀ Graphical Network Simulator است، یک شبیه ساز شبکۀ گرافیکی می باشد که اغلب شرکت ها و سازمان های تجاری، فراهم کنندگان سرویس شبکه و همچنین تولیدکنندگان تجهیزات شبکه به منظور مدیریت پیکربندی، شبیه سازی و تحلیل شبکه از آن بهره میگیرند. این نرم افزار اجازه می دهد تا کاربر چندین سیستم emulate شده همچون ماشین های مجازی ویندوز و لینوکس، روترهای Cisco، روترهای Vyatta و روتر Juniper را در آن به اجرا در آورد. علاوه بر این دانشجویانی که در رشتۀ شبکه تحصیل می کنند می توانند برای یادگیری چگونگی پیکر بندی و استقرار تجهیزات شبکۀ شرکت های متعددی از قبیل جونیپر، سیسکو و غیره از نرم افزار شبیه ساز GNS3 استفاده کنند. در این نرم افزار کاربر به همۀ تجهیزات شبکۀ شرکت های گوناگون دسترسی داشته و میتواند شیوۀ کار با تمامی آن ها را در یک محیط نرم افزاری تجربه نماید.
ویژگی های نرم افزار شبیه ساز GNS3
از قابلیت ها و ویژگی هایی که نرم افزار GNS3 دارد می توان به موارد زیر اشاره کرد:
- امکان طراحی و پیاده سازی توپولوژی های پیچیدۀ شبکه ای در این نرم افزار وجود دارد.
- این نرم افزار قابلیت هماهنگی با انواع سیستم های سخت افزاری شبکه را داراست.
- نرم افزار GNS3 امکان ایجاد ارتباط بین دنیای واقعی و شبکه ای که در آن شبیه سازی شده است را دارد.
- نرم افزار GNS3 با نسخه های گوناگون سیستم عامل ویندوز که سیستم عاملی محبوب است و نیز با سیستم عامل های مک و لینوکس سازگاری دارد.
- شبیه سازی سوئیچهای ATM، Ethernet و frame relay یکی دیگر از قابلیت های نرم افزار GNS3 می باشد.
- این نرم افزار قابلیت سازگاری با انواع روترهایی که توسط شرکت های معروف ساخته شده اند را دارد.
- یکی دیگر از قابلیت هایی که این نرم افزار دارد می توان به سازگاری آن با انواع توپولوژی های طراحی شبکه اشاره کرد.
- امکان شبیه سازی سیستم عاملهای Junos، ios و ips و نیز دیوارهای آتش ASA/ PIX در این نرم افزار شبیه ساز GNS3 وجود دارد.
- نرم افزار GNS3 از آخرین متدهای طراحی شبکه استفاده می کند.
آموزش نصب نرم افزار شبیه ساز GNS3
این نرم افزار، نرم افزاری رایگان است که امکان دانلود آن به طور مستقیم از طریق وب سایت رسمی آن وجود دارد. در سایت رسمی نرم افزار شبیه ساز GNS3 برای سه پلتفرم ویندوز، مک و لینوکس ارائه شده است. در ادامه شیوۀ نصب این شبیه ساز را بر روی ویندوز خواهید آموخت. نکته ای که در خصوص نصب نرم افزار GNS3 وجود دارد این است که در مراحل نصب آن نیاز به نصب نرم افزار winpcap می باشد.
برای نصب نرم افزار شبیه ساز GNS3 مراحل زیر را دنبال کنید:
- به سایت رسمی نرم افزار GNS3 مراجعه کنید.
- پس از مراجعه به سایت باید در آن ثبت نام کنید و سپس به محیط کاربری خود در سایت وارد شوید.
- بر روی منوی DOWNLOAD کلیک نمایید. با کلیک بر روی گزینۀ DOWNLOAD آخرین ورژن این نرم افزار شروع به دانلود شدن خواهد کرد.
- پس از انجام مراحل فوق نوبت به نصب نرم افزار بر روی ویندوز میرسد.
- پیش از اینکه اقدام به نصب نرم افزار کنید بایستی مشخصات سیستم را بررسی کنید تا اطمینان حاصل کنید که سیستم شماحافظۀ کافی برای نصب این نرم افزار را دارد.
- فایل نصبی این نرم افزار را باز کنید. با باز کردن این فایل با یک صفحۀ هشدار ویندوز مواجه خواهید شد. درون صفحهای که باز شده است بر روی دکمۀ RUN کلیک نمایید.
- صفحۀ نرم افزار GNS3 با نسخه ای که دارد باز شده و برای نصب این نرم افزار به کاربر می گوید خوش آمدید. بنابراین در این صفحه چیز خاصی وجود ندارد و تنها باید بر روی Next کلیک نمایید.
- با انجام مراحل فوق صفحۀ License Agreement window نمایان میشود، بر روی گزینۀ I Agree کلیک نمایید.
- در صفحۀ Choose Start Menu Folder چیز خاصی وجود ندارد از این رو اگر تمایل داشته باشید میتوانید نام GNS3 را تغییر دهید. سپس بر روی گزینۀ Next کلیک کنید.
- در صفحۀ Choose Components بایستی انتخاب نمایید که چه ویژگی هایی از این نرم افزار باید نصب گردند. پس از انتخاب، بر روی Next کلیک نمایید. در این صفحه باید محلی را که قرار است نرم افزار در آن نصب شود را انتخاب کنید. پس از انتخاب آدرس محل نصب برنامه بر روی گزینۀ Next کلیک نمایید.
- در صفحهای که باز میشود گزینۀ No را انتخاب نموده و بر روی Next کلیک نمایید.
- پس از انجام تمامی مراحل فوق بر روی Finish کلیک کنید تا نصب برنامه به طور کامل انجام گردد.
آشنایی با رابط کاربری گرافیکی (GUI) نرم افزار GNS3
پس از این که نصب نرم افزار به پایان رسید آیکون آن بر روی دسکتاپ نمایان خواهد شد. حال نوبت به باز کردن نرم افزار میرسد، این کار را میتوانید از طریق آیکون و یا منوی شروع انجام دهید.
رابط کاربری گرافیکی به چند قسمت تقسیم میگردد. این بخشها عبارتند از:
- Menubar.
- Toolbar.
- Device Toolbar.
- Workspace.
- Topology Summery.
- Servers Summery.
- Console.
در ادامه با هریک از این بخشها آشنا خواهید شد:
بخش Menubar
بخش Menubar در بالای رابط کاربر گرافیکی نرم افزار GNS3 قرار دارد. این قسمت دارای چند منو می باشد که غالبا جهت مدیریت رابط کاربر گرافیکی GNS3 مورد استفاده قرار می گیرد. هرکدام از این منوها خود دارای چندین گزینه دیگر همچون باز کردن پروژه، اضافه کردن برنامه، ایجاد پروژه، Setup Wizard، Preference و غیره هستند.
بخش منوی ابزار (Toolbar)
منوی ابزار دقیقا در زیر Menubar واقع شده است. این منو گروهی از منوها را شامل می شود که این امر سبب می شود تا کاربر بتواند کارهای معمول خود را انجام دهد.
بخش منوی دستگاه ها(Device Toolbar)
قسمت دستگاه های نرم افزار GNS3 در بردارندۀ دستگاه های شبکه اعم از موارد زیر است:
- سوئیچ ها
- امنیت
- روترها
- دستگاه های پایان
- همۀ موارد و اضافه کردن لینک که مشابه یک کابل شبکه ها می باشد.
بخش فضای کار(Workspace)
این بخش از نرم افزار GNS3 محلی است که در آن دستگاه های شبکه از منوی ابزار(Toolbar) در آن وارد می گردند.
بخش Topology Summery
پنل Topology Summery محلی می باشد که دستگاه هایی را که در فضای کار نرم افزار GNS3 وجود دارند را نشان می دهد. به عنوان مثال آیا یک دستگاه به دستگاه دیگری متصل می باشد یا نه و یا این که روشن است یا خاموش.
بخش Servers Summery
در این بخش از نرم افزار سرورهایی که در local GNS3، local GNS3 VM، remote GNS3 VM مورد استفاده هستند و وضعیت آن ها و این که از چه منابعی استفاده می نمایند نشان داده می شود.
بخش کنسول(Console)
بخش کنسول نرم افزار GNS3 خطاها و یا هر مشکلی که نرم افزار دارد و همچنین خروجی را نشان می دهد.
آموزش کار با نرم افزار شبیه ساز GNS3
نرم افزار GNS3 از نرم افزارهای شبیه ساز سیسکو محسوب می شود. در این نرم افزار امکان استفاده از IOS های سیسکو برای کاربر وجود دارد.
برای این که بتوانید در این نرم افزار شبکه را شبیه سازی کنید لازم است که تنظیمات اولیه را انجام دهید. از این رو پس از اینکه برنامه را به طور کامل نصب کردید آن را اجرا کنید تا وارد محیط کار با نرم افزار شوید. هنگام ورود به نرم افزار نخست کادری با عنوان New Project ظاهر می شود. چنانچه می خواهید پروژه خود را ذخیره کنید می توانید در همین ابتدا تعیین کنید که می خواهید پروژهتان در کجا و کدام بخش های آن ذخیره گردد. تا این جای کار موفق شدهاید وارد محیط نرم افزار شوید حال پیش از این که پروژه را انجام دهید باید تنظیماتی را اعمال نمایید. این نکته را در نظر بگیرید که این تنظیمات را تنها کافیست یک بار بعد از نصب انجام دهید از این رو نیازی نیست که در هر بار که از نرم افزار استفاده می کنید این تنظیمات را اعمال نمایید.
برای انجام تنظیمات مذکور مراحل زیر را دنبال کنید:
- نخست بر روی منوی Edit کلیک کنید و گزینۀ Preference را انتخاب نمایید. در صفحهای که باز می شود گزینه Dynamips را انتخاب کنید و پس از آن روی گزینه Test کلیک نمایید.
- با انجام مرحله قبل، خروجی به صورت یک پیغام سبز با عنوان"Dynamips successfully started" در کنار دکمه Test مشاهده خواهید کرد. حال گزینه Apply انتخاب نموده و پس از آن بر روی دکمۀ OK کلیک کنید.
- در این مرحله IOS مورد نظر خود را روی نرم افزار آپلود کنید تا دستگاه روشن شود.
- جهت بارگذاری IOS مورد نظر منوی Edit را باز کنید.
- با انجام مرحله قبلی کادری با عنوان "IOS images and hypervisors" نمایان می شود. در بخش Image File می توانید فایل مورد نظر خود را انتخاب کنید و پس از اینکه فایل مورد نظر را انتخاب نمودید گزینه Save و در نهایت گزینه Close را انتخاب نمایید.
با انجام موفقیت آمیز مراحل فوق می توانید روتر مد نظر خود را طبق IOS ای که به پروژه اضافه کردهاید، با راست کلیک روی روتر و انتخاب گزینه Start روشن کنید. سپس گزینه Console را انتخاب کنید تا وارد محیط کامند زنی روتر شوید، حال تنظیمات مورد نیاز را روی روتر اعمال کنید تا بتوانید پروژه خود را اجرا کنید.
دلایل استفاده از نرم افزار GNS3
از مهم ترین دلایل استفاده از نرم افزار شبیه ساز GNS3 می توان، به مسئله تجهیزات فیزیکی و لایسنس آن ها اشاره کرد. پروژه ای را در نظر بگیرید که دارای بیش از 20 تجهیز یا گره متعدد همچون سوئیچ و روتر باشد. حال اگر هزینه خرید این تعداد از تجهیزات و لایسنس برایتان مطرح نباشد، به طور قطع، نگهداری، ارتباطات و همچنین خنک سازی این تعداد از تجهیزات، مشکلاتی را برایتان ایجاد خواهد کرد.
از دیگر مزایایی که می توان برای نرم افزار GNS3 نام برد به شرح زیر است:
- همانطور که قبلا هم گفته شد این نرم افزار به صورت رایگان در اختیار کاربران قرار میگیرد.
- میتوان از آن در حالت بدون کلاینت استفاده کرد.
- منبع باز است از این رو کد منبع آن به زبان پایتون به وسیله عموم قابل مشاهده و توسعه است.
- امکان اتصال به شبکه فیزیکی واقعی از طریق اینترفیس های اترنت سیستمی که مورد استفاده است وجود دارد.
- امکان به دست آوردن سیستم یکپارچه وجود دارد.
سخن پایانی
پیش از این نرم افزارهای شبیه ساز شبکه را به شما معرفی کردیم. حال در این مقاله به طور مفصل به نرم افزار GNS3 پرداختیم. این نرم افزار برای شبیه سازی شبکه مورد استفاده قرار می گیرد. با استفاده از نرم افزار GNS3 می توان توپولوژی های پیچیده شبکه را طراحی کرد و همچنین عملیات شبیه سازی را در آن اجرا نمود. افزون بر مواردی که بیانش شد امکان پیکربندی روترهای قدرتمند سیسکو و ایستگاه های کاری ساده با استفاده از این نرم افزار وجود دارد. همه این ویژگی ها دست به دست هم داده اند تا نرم افزار GNS3 را به نرم افزار قدرتمندی تبدیل کنند.