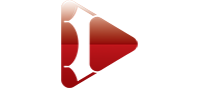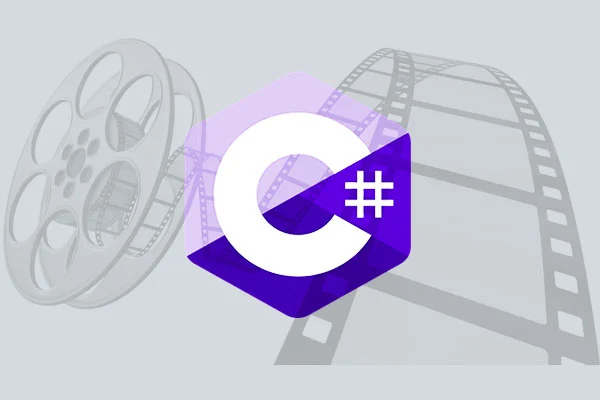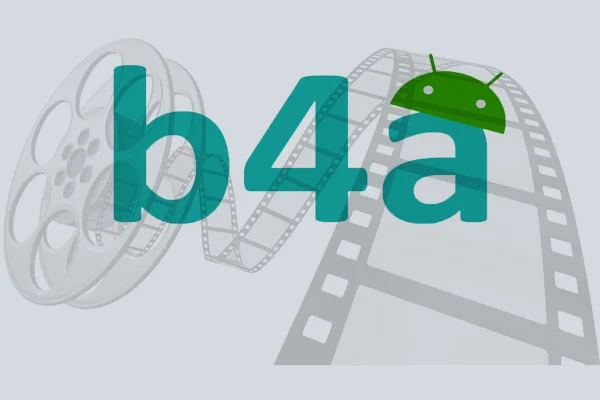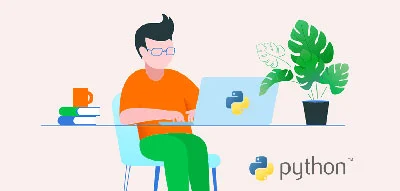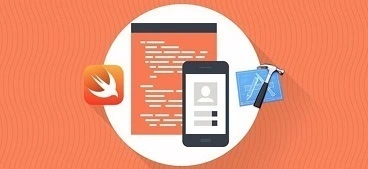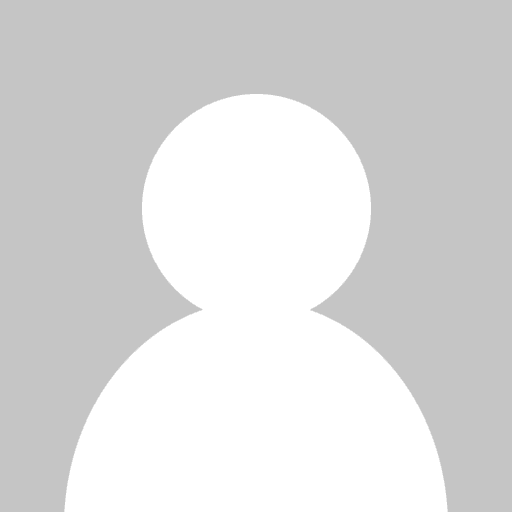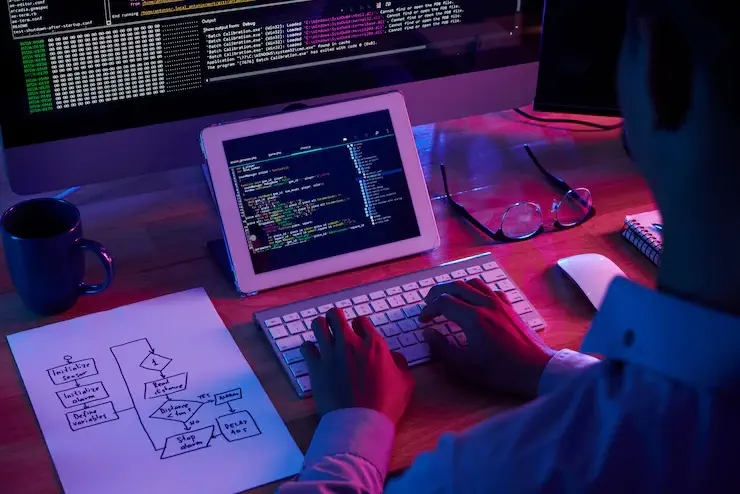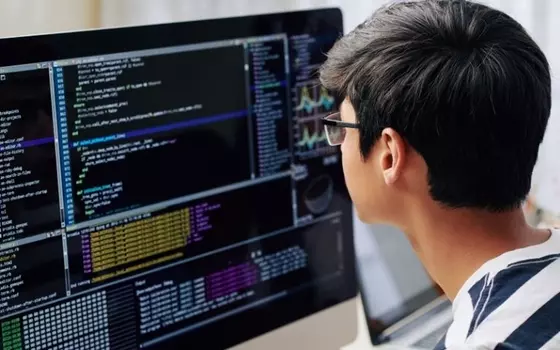نرم افزار شبیه ساز IOU
- 1400/4/27
- 2059
- نرم افزار های تخصصی
معرفی شبیه ساز IOU
پیش از این به نرم افزارهای شبیه ساز شبکه پرداختیم. IOU یکی از نرم افزارهایی است که برای شبیه سازی شبکه مورد استفاده قرار میگیرد. هسته IOU یک ایمولاتور IOS بر روی لینوکس می باشد که شرکت سیسکو آن را برای اعضای بخش تحقیقاتی شرکت طراحی و پیاده سازی کرد. پیش از طراحی نرم افزار شبیه سازIOU، ایمولاتور Dynamips با رابط گرافیکی GNS3 مورد استفاده واقع می شد. تفاوت مهمی که بین GNS3 و IOU وجود دارد در میزان منابعی است که در اختیار شبیه ساز قرار می گیرد. هسته IOU محیطی کاملا اجرایی برای بهرهگیری از IOS های سیسکو می باشد که بر اساس سیستم عامل Linux کار می کند. IOU نخست برای کارکنان شرکت سیسکو با این هدف ایجاد شد که دیگر پرسنل آن نیازی به آزمایشگاه گران قیمت با تجهیزات سخت افزاری نداشته باشند. در واقع این هسته شبیه ساز این امکان را در اختیار کارکنان شرکت قرار می دهد که توسط یک کامپیوتر معمولی به مطالعه و تحقیق بپردازند. کاربران با بهرهگیری از سه واسط از جمله GNS3، محیط Linux و همچنین صفحه وب با نرم افزار شبیه ساز IOU ارتباط برقرار می نمایند. هسته شبیه ساز IOU قابلیت پشتیبانی از تمامی IOSهای سیسکو را دارد اما باید گفت که این هسته در لایه دو در شبیه سازی صوت، EtherChannel و همچنین کیفیت سرویس دارای محدودیت هایی می باشد. گفتنی است که این نرم افزار شبیه ساز را می توان بر روی اغلب پلتفرم ها از قبیل VMWare، Oracle، HyperV، VirtualBox و Virtual PC اجرا کرد. در این مقاله قرار است به معرفی کامل شبیه ساز IOU و نحوه استفاده از آن بپردازیم.
نحوه نصب IOU در محیط ویندوز
در این بخش شما را با شیوه نصب IOU بر روی GNS3 در ویندوز آشنا خواهیم کرد.
برای نصب IOU در محیط ویندوز مراحل زیر را طی کنید:
- نرم افزار GNS3 را برای ویندوز دانلود کنید.
- Virtual Machine را که مربوط به نرم افزار gns است را دانلود نمایید(به یاد داشته باشید که بایستی ورژن GNS3 با ورژن VM همخوانی داشته باشد).
- نرم افزار GNS3 را نصب کنید.
- چنانچه VMای را که دانلود کرده اید به صورت فایل فشرده است آن را اکسترکت کنید و برنامه VMware Workstation و فایل GNS3 VM.ova را باز کنید.
- پس از این که اسم و مسیر ماشین مجازی را تعیین نمودید گزینه Import را انتخاب نمایید.
- پس از اینکه در VMware workstation ماشین مجازی اضافه شد به تب Edit بروید و گزینه Edito Virtual Network را انتخاب کنید سپس از صفحهای که باز شده است گزینه Change Settings را فعال کنید.
- یکی از Vmnetها را انتخاب کنید. در بخشInterface VMnet گزینه Host-only را انتخاب نمایید. در نهایت رنج IP ای را که می خواهید به GNS VM اختصاص دهید، قرار دهید سپس بر روی OK کلیک کنید.
- ماشین مجازی که Import شده بود، Power on نمایید. در این صفحه اطلاعات IP و ssh را خواهید دید. با نرم افزار putty به ماشین مجازی با ssh متصل شوید.
- به صورت ssh به ماشین مجازی متصل شوید. در این صورت با همان صفحۀ ابتدایی که ماشین مجازی را روشن کرده بودید مواجه خواهید شد.
- روی گزینه ok کلیک کرده و در صفحه بعد گزینه shell را انتخاب نمایید.
- پس از انجام مراحل فوق بایستی کدهای زیر را در صفحه ssh کپی کنید:
sudo -s
sudo echo -ne \\x1\\x0\\x0\\x0 > /etc/hostid
sudo echo -ne \\x1\\x0\\x0\\x0 > /etc/ioukey
sudo echo hostid = 0000001 ;echo hostname = GNS3-iouvm ; echo ioukey = 3d9
- فایلی با نام CiscoIOUKeygen.py با دستور touch CiscoIOUKeygen.py در gns vm ایجاد کنید.
- پس از طی مراحل فوق، با دستور nano CiscoIOUKeygen.py فایل را با CiscoIOUKeygen.py باز کنید.
- دستوراتی که در ادامه آورده شده است در داخل صفحه کپی پیست کنید.
#! /usr/bin/python
print(“*********************************************************************”)
print(“Cisco IOU License Generator – Kal 2011, python port of 2006 C version”)
print(“Modified to work with python3 by c_d 2014”)
import os
import socket
import hashlib
import struct
# get the host id and host name to calculate the hostkey
hostid=os.popen(“hostid”).read().strip()
hostname = socket.gethostname()
ioukey=int(hostid,16)
for x in hostname:
ioukey = ioukey + ord(x)
print(“hostid=” + hostid +”, hostname=”+ hostname + “, ioukey=” + hex(ioukey)[2:])
# create the license using md5sum
iouPad1 = b’\x4B\x58\x21\x81\x56\x7B\x0D\xF3\x21\x43\x9B\x7E\xAC\x1D\xE6\x8A’
iouPad2 = b’\x80′ + 39*b’\0′
md5input=iouPad1 + iouPad2 + struct.pack(‘!i’, ioukey) + iouPad1
iouLicense=hashlib.md5(md5input).hexdigest()[:16]
print(“\nAdd the following text to ~/.iourc:”)
print(“[license]\n” + hostname + ” = ” + iouLicense + “;\n”)
print(“You can disable the phone home feature with something like:”)
print(” echo ‘127.0.0.127 xml.cisco.com’ >> /etc/hosts\n”)
- کلیدctrl+x و y را بزنید و کلید Enter را فشار دهید.
- با دستور python3 فایلی را که ساخته اید اجرا نمایید.
- سپس GNS3vm = dcf51841aaabfb0d را در یک فایل text با نام iou.txt ذخیره کنید.
- به برنامه GNS3 برگردید. بر روی تب Edit کلیک کرده و گزینه Preferences را انتخاب کنید سپس از صفحهای که باز شده است گزینه Server را انتخاب کنید.
- از صفحهای که باز شده است بخش Host binding را بر روی همان رنج که برای VMnet انتخاب کرده اید قرار دهید. پس از آن وارد تب Remote Servers شوید.
- بر روی گزینه Add کلیک کنید و آدرس سرور GNS-VM خود را اضافه کنید.
- به تب GNS3 VM بروید و بخش VM name را بر روی نام ماشین مجازی که نخست افزودید قرار دهید و گزینه Enable the GNS3 VM را فعال کنید.
- گزینه ok بزنید. چنانچه تمامی مراحل فوق را به درستی اجرا کرده باشید بایستی صفحه gns را ببینید.
- تا اینجای کار، با انجام تمامی مراحل، موفق شدهاید که ارتباط سرور GNS-VM را با نرم افزار GNS3 برقرار کنید. حال بایستی IOU هایی را که می خواهید اضافه کنید. برای این کار مراحلی که در ادامه آورده شده است را دنبال کنید:
- نخست به تب Edit بروید.
- گزینه Preference را انتخاب کنید.
- تب IOS on UNIX را انتخاب نمایید و فایل iou.txt را که قبلا ایجاد نمودهاید به آن معرفی نمایید.
- به بخش IOU Device بروید و بر روی گزینه New کلیک کنید، بعد از انتخاب گزینه دوم دکمه Next را بزنید.
- در بخش IOU image فایل IOU را وارد کنید و در بخش Name برای IOUswitch یک نام انتخاب نموده و گزینه finish را بزنید.
- در نهایت بر روی دکمه ok کلیک کنید.
با انجام تمامی مراحل ذکر شده در بالا می توانید IOU را استفاده کنید.
آموزش نصب نرم افزارشبیه ساز IOU بر روی GNS3
برای نصب نرم افزار شبیه ساز IOU بر روی GNS3 لازم است مراحل زیر را طی کنید:
- نخست باید IOU Devices را باز کنید.
- روی دکمه New کلیک نمایید تا لایه دو و لایه سه سوئیچ اضافه گردند.
- پس از انجام مرحله بالا پنجره Server Type باز خواهد شد.
- از بخش GNS3 VM گزینه Run this IOU device را انتخاب نمایید و سپس بر روی دکمه Next کلیک کنید.
- نام لایه سوئیچ دو را که می خواهید بیفزایید وارد نمایید. پس از آن بر روی بخش آغاز به کار مرورگر کلیک نمایید.
- در ادامۀ بخش Type لایه Switch را تعیین کنید.
لازم به ذکر است که شما قادر هستید در GNS3 به طراحی توپولوژی شبکه بپردازید. افزون بر این می توانید از تصاویر IOS دستگاه های واقعی سیسکو بهره بگیرید، همچنین با اضافه کردن دستگاه های IOU به پروژۀ شبکۀ خود قادر به استفاده از کلیدهای لایه 2 سیسکو و سوئیچ لایه 3 هم خواهید بود.
نحوه افزودن و اجرای تصاویر IOU در سرور GNS3 چگونه است؟
- GNS3 را نصب کنید.
- برنامه VMware Workstation را اجرا کنید، سپس پرونده GNS3 را به ماشین مجازی اضافه کنید، برای این کار باید روی دکمه import کلیک نمایید.
- بعد از اینکه یک بار GNS3 (OVA) به ماشین مجازی افزوده شد، VM را اجرا نمایید.
- نخستین نما از بوت سرور GNS3 VM نمایان خواهد شد.
- پس از انجام مراحل فوق، باید سرور GNS3 را روشن کنید.
- آدرس IP سرور را یادداشت نمایید.
- به تنظیمات پیشرفته بروید برای این کار کلید Enter را در گزینه OK فشار دهید.
- یک کنسول باز کنید(در گزینه shell) سپس کلید Enter را فشار دهید.
- برای اینکه بتوانید در سرور GNS3 تصاویر IOU را آپلود کنید نیاز به یک پرونده مجوز خواهید داشت.
- برای اینکه به پوشه ریشه GNS3 دسترسی داشته باشید لازم است برنامه WinSCP را باز کنید سپس آدرس IP سرور را یادداشت نمایید.
- در نام کاربری و رمز عبور GNS3 را تایپ کرده و بر روی گزینه Login کلیک کنید.
- در بخش هشدار امنیتی برنامه WinSCP بر روی دکمه Yes کلیک نمایید.
- پرونده CiscoIOUkeygen.py را به پوشه / home / GNS3 / root انتقال دهید.
- بر روی دکمه OK کلیک نمایید.
- در پوشه ریشه GNS3، CiscoIOUKeygen.py را کپی کنید.
- با اجرا نمودن دستور python3 CiscoIOUKeygen.py دستور GNS3 را اجرا نمایید، پس از آن شماره پروندهای را که تولید شده است به پرونده iourc.txt بیفزایید.
- در desktop یک سند متنی با نام iourc.txt بسازید پس از آن مجوز را نوشته و پرونده را ذخیره نمایید.
- در مکانی که GNS3 را نصب نمودهاید فایلی را که با نام iourc.txt ساختهاید کپی نمایید.
- GNS3 را اجرا کرده و گزینه Local GNS3 را انتخاب کنید سپس بر روی گزینه Next کلیک کنید.
- در صفحه بعد VMware را انتخاب نموده تا در این مرحله ادامه یابد و به طور اتوماتیک به سرور GNS3 متصل گردد.
- به سرور GNS3 متصل شوید.
- قبل از اینکه در سرور GNS3 تصویر IOU را اضافه کنید پنجره add vitual machines را ببندید.
- برای این که مراحل صدور مجوز را تکمیل کنید بر روی ویرایش تنظیمات کلیک نمایید.
- در پنجرهای که باز می گردد IOS را در UNIX انتخاب نمایید. سپس بر روی مرور کلیک نمایید تا پرونده iourc در سمت راست افزوده شود.
- فایل iourc.txt را که در محل سرور GNS3 کپی نمودهاید انتخاب نموده و بر روی دکمه باز کلیک نمایید.
- پس از اینکه پرونده iorc را اضافه نمودید جهت ذخیره تنظیمات بر روی گزینه OK کلیک نمایید.
- بر روی دستگاه های IOU کلیک کرده و بر روی دکمه جدید کلیک نمایید تا سوئیچ های لایه 2 و 3 افزوده گردند.
- در پنجرۀ نوع سرور باز شده، از گزینه GNS3 VM گزینه Run this IOU device را انتخاب کنید و بر روی دکمه Next کلیک نمایید.
- نام سوئیچ لایه 2 را که می خواهید بیفزایید، وارد نمایید و سپس بر روی مرور کلیک کرده و در بخش type لایه سوئیچ را تعیین نمایید.
- تصویر سوئیچ لایه 2 را انتخاب کرده و آن را بیفزایید.
- پس از این که سوئیچ لایه 2 را اضافه کردید روی پایان کلیک نمایید.
- پس از انجام موفقیت آمیز افزودن سوئیچ لایه 2، مجددا روی دکمه جدید کلیک کنید تا یک سوئیچ لایه 3 را بیفزایید.
- در پنجره نوع سرور بر روی گزینه Next کلیک نمایید.
- نام سوئیچ 3 را تایپ کرده و نوع آن را تعیین نمایید. سپس جهت افزودن تصویر IOS بر روی دکمه مرور کلیک نمایید.
- آپلود لایه 3 به سرور GNS3 راتغییر دهید.
- جهت آپلود تصویر بر روی سرور روی پایان کلیک نمایید.
- پس از اینکه کلید 3 لایه را اضافه کردید پنجره الگوهای دستگاه IOU را ببندید.
- لایههای 2 و 3 را به فضای کاری GNS3 افزوده و آنها را اجرا نمایید.
- در پنجره کنسول سوئیچ لایه 2 عملکرد دستگاه را آزمایش نمایید برای این کار می توانید یک VLAN ایجاد نمایید.
- هنگامی که روی کلید لایه 2 دستور show vlan را اجرا میکنید خواهید دید که VLAN جدید ساخته شده است.
سخن پایانی
اجرا کردن تصاویر IOU IOS بر روی سرور GNS3 کارآمدتر است. شایان ذکر است که استفاده از این تصاویر برای مطالعه امتحانات CCIE و یا CCNP از نیازهای اصلی محسوب می شود.