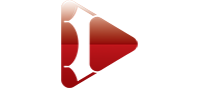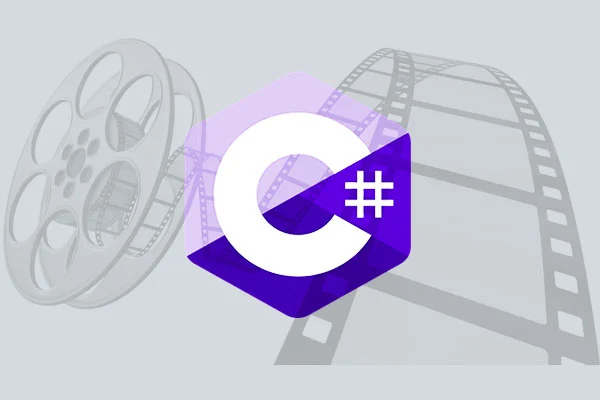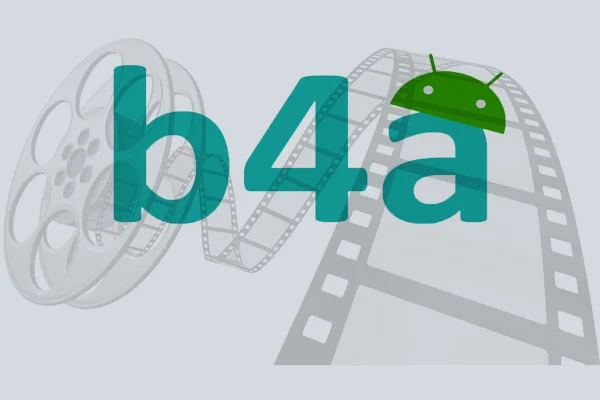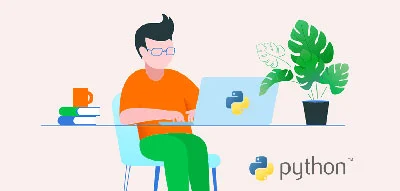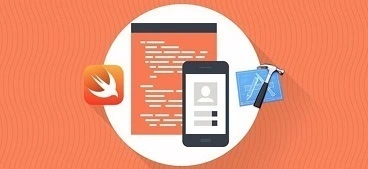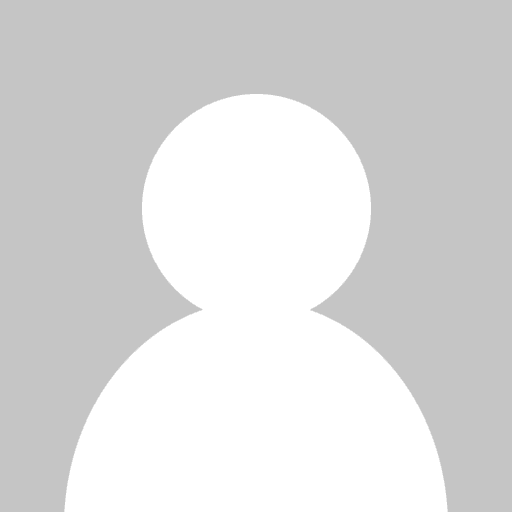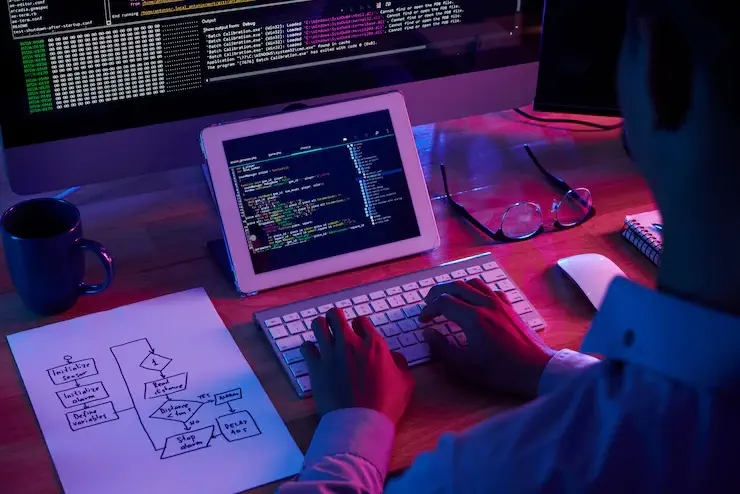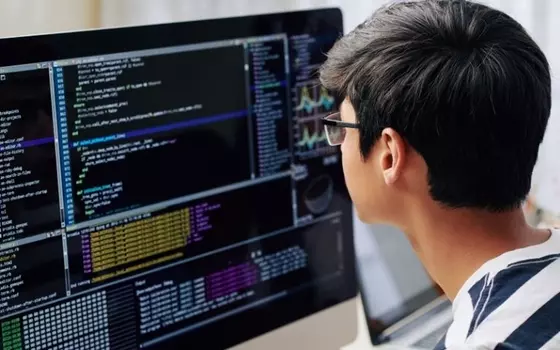تبدیل کدهای پایتون به فایل های exe
- 1400/6/24
- 4545
- برنامه نویسی
معرفي کتابخانه auto-py-to-exe
زبان برنامه نویسی پایتون یکی از مهم ترین زبان های برنامه نویسی در دنیا است که ممکن شما به عنوان یک برنامه نویس تمایل داشته باشیدکه آن را با دیگران به اشتراک بگذارید، اما این کار ساده ای نیست! همان طور که می دانیم، زبان برنامه نویسی پایتون، دارای کتابخانه های زیادی است. همچنین ممکن است فردی که قصد استفاده از برنامه ما را دارد، پایتون را نصب نکرده باشد و یا با آن آشنا نباشد. بنابراین شما باید کد پایتون خود را به فایل exe تبدیل کنید و سپس آن فایل را با دیگران به اشتراک گذاشته تا دیگران در استفاده از آن دچار مشکل نشوند. در زبان برنامه نویسی پایتون برای هر کدی، تقریبا یک کتابخانه وجود دارد که می تواند کمک زیادی به برنامه نویسان کند. همچنین برای تبدیل کدهای پایتون به فایل های exe نیز کتابخانه های متنوعی وجود دارد. معروف ترين کتابخانه زبان برنامه نویسی براي اين کار کتابخانه pyinstaller است. اما اين کتابخانه کنسولي است و همچنین فاقد رابط گرافيکي است. بیشتر کاربران تمایل دارند که به جای کار با کنسول، با رابط گرافیکی کار کنند. بنابراین براي حل اين مشکل کتابخانه auto-py-to-exe طراحی شد که اين کتابخانه در واقع از pyinstaller استفاده می کند اما داراي رابط گرافيکي است، که به راحتی می توان از آن استفاده کرد. لازم به ذکر است که این کتابخانه نیاز به خط فرمان ندارد. در ادامه به معرفی بیشتر و نحوه کار با این کتابخانه می پردازیم. با ما همراه باشید.
نحوه نصب و تنظيمات کتابخانه auto-py-to-exe
برای استفاده از کتابخانه auto py to exe ابتدا آن را توسط pip و با دستور زیر نصب می کنیم:
pip install auto py to exe
برای ظاهر شدن رابط گرافیکی این کتابخانه کافی است در پنجره خط فرمان دستور auto-py-to-exe را تایپ کنیم و کلید اینتر را بزنیم. بعد از اجرای دستور بالا، مرورگر سیستم باز شده و پنجره گرافیکی کتابخانه فوق ظاهر می شود. در این پنجره گزینه های مختلفی وجود دارد که مهمترين آن ها عبارتند از:
Script Location:
در اين بخش با کلیک بر روی دکمه Browse به محل ذخیره کد پایتون، برنامه اي که قصد تبديل آن به فايل exe را داشته رفته و آن را انتخاب می کنیم.
Onefile:
در اين بخش دو گزينه Onedir و Onefile وجود دارد. منظور از Onedir يعني در خروجي برنامه يک دايرکتوري داشته باشيم و تمام فايل ها در آن قرار گيرد. منظور از Onefile يعني در خروجي برنامه تنها يک فايل داشته باشيم که طبيعتاً حجم اين فايل بزرگ خواهد بود که معمولا Onedir انتخاب بهتري است.
Console Window:
اين بخش نيز شامل دو گزينه Console based و Window based است. منظور از Console base يعني اپليکيشن ما کنسولي است، بنابراین فاقد رابط گرافيکي است و منظور از گزينه دوم يعني اپليکيشن ما داراي رابط گرافيکي است.
Icon:
در اين قسمت می توان برای برنامه یک آیکون نیز درنظر گرفت. بايد آيکون با فرمت .icon ذخيره شده باشد.
AdditonalFiles:
اين گزينه مربوط به حالتي است که برنامه داراي داده هاي اضافي است و بايد آن ها را به همراه برنامه داشته باشيم.
در صورت نياز می توانیم در دو بخش Advanced و Settins تنظيمات پيشرفته تري را اعمال کنيم.
Current Command:
نتايج اجراي برنامه و مراحل تبديل کد مورد نظر به فايل exe در اين پنجره نمايش داده مي شود. در واقع اين پنجره مانند يک کنسول است.
دکمه آبي رنگ Convert .PY to .EXE:
پس از اعمال تنظيمات مورد نظر با کليک بر روي اين دکمه عمليات تبديل آغاز مي شود. اگر عمليات موفقیت آمیز باشد گزینه open output folder ظاهر شده که می توان به محل ساخته شدن فایل exe مورد نظر رفت.
مثالی از نحوه استفاده از کتابخانه auto-py-to-exe :
برای آشنایی با نحوه استفاده از کتابخانه auto-py-to-exe یک برنامه ساده ایجاد و سپس فایل exe آن را ایجاد می کنیم. فرض کنید می خواهیم برنامه ای بنویسیم که دو ورودی از کاربر دریافت کرده و آن ها را با هم جمع کند!
ابتدا باید کد پایتون برنامه فوق را بنویسیم. منطق برنامه به این صورت است که برنامه دو ورودی را از کاربر دریافت کرده، سپس آن ها را با هم جمع می کند و در پایان، حاصل را به کاربر نشان می دهد. پس از نمایش خروجی کاربر می تواند انتخاب کند که دو ورودی دیگر را وارد کند یا از برنامه خارج شود.
کد پایتون برنامه فوق به صورت زیر است:
# program that compute sum of two number
print("Sum of two number programm")
while True:
user_response = input("Enter e for exit c for continue: ")
if (user_response == "c" ):
a = int(input("first number: "))
b = int(input("second number: "))
print(f"{a} + {b} is {a + b}")
else:
break
ابتدا پنجره فرمان (Command Window) را باز کرده و دستور auto-py-to-exe را تايپ کرده و کليد اينتر را مي زنيم. سپس مرورگر سيستم اجرا شده و پنجره گرافيکي کتايخانه فوق ظاهر مي شود.
در ابتدا با استفاده از دکمه browse به محل ذخيره فايل پايتون رفته و آن را انتخاب مي کنيم. در قسمت Onefile گزينه One Directory را انتخاب مي کنيم. به دلیل این که برنامه ما يک برنامه کنسولي است و همچنین فاقد رابط گرافيکي است، در قسمت ConsoleWindow گزينه ConsoleBased را انتخاب مي کنيم. اگر آيکوني براي برنامه با فرمت .icon طراحي کرده باشيم مي توانیم در قسمت Icon آن را انتخاب کنیم. ساير گزينه ها نياز به تغيير ندارد. در نهایت با کليکي بر روي دکمه Convert عمليات تبديل آغاز شده و پس از اتمام، گزينه OpenOutPutFolder نمايان شده که مي توانيم به محل ذخيره فايل exe توليد شده رفته و از آن استفاده کنيم.
سخن پایانی
در دنیای امروز، برنامه نویسی یک کارآفرینی است. برنامه نویسان به دنبال یادگیری بهترین زبان های برنامه نویسی هستند. همچنین ممکن است در ذهن یک برنامه نویس مبتدی این سوال مطرح شود که کدام زبان برنامه نویسی می تواند برای آینده شغلی شما مناسب باشد؟ در این مقاله به تبدیل کدهای پایتون به فایل exe پرداخته شد. پیش از این به انواع کتابخانه های زبان برنامه نویسی پایتون پرداختیم. همان طور که می دانید زبان برنامه نویسی پایتون یکی از مهم ترین زبان های برنامه نویسی است. بنابراین با توجه به اهمیت این زبان، به شما آموزش های زبان برنامه نویسی پایتون و همچنین آموزش wxpython در قالب پروژه مدیا پلیر را پیشنهاد می کنم.